
This documentation is for the legacy Izenda 6 product. Documentation for the new Izenda 7 product can be found at https://www.izenda.com/docs/
About
This guide is designed to instruct first-time users how to download, extract, and set up a new instance of Izenda on an IIS server. This tutorial will focus on the webforms-cs version of the RI. Similar methods can be used for our VB and MVC implementations.
Instructions
Installation requires a license key. To get a new trial key, you may contact sales@izenda.com. Or you may try our free demo.
By downloading software of Izenda LLC, you agree to the End User License Agreement. If you do not agree with such terms and conditions, do not download the software.
To start using Izenda Reports Starter Kit you should take a few simple steps.
Step 1. Download the Starter Kit
Izenda works with:
- Non-production, staging, or development server
- SQL Server, Oracle, MySQL, and PostgreSQL
- Windows Server 2003, 2008, 2012, 2016, Windows Vista, Windows 7, Windows 8 and 8.1, and Windows 10
- Microsoft ASP.NET 4.0 and Higher
- ASP.NET Web Forms C#, VB, ASP.NET MVC verions 4 and 5
- Razor Visual Engine 2 and 3
Step 2. Unzip the contents
a. Unzip webforms-xx.zip into a directory. Once unzipped, copy this directory to C:\inetpub\wwwroot, or wherever your websites are located.
b. Once this directory is in your C: Drive, name it 'Izenda', i.e. C:\inetpub\wwwroot\Izenda
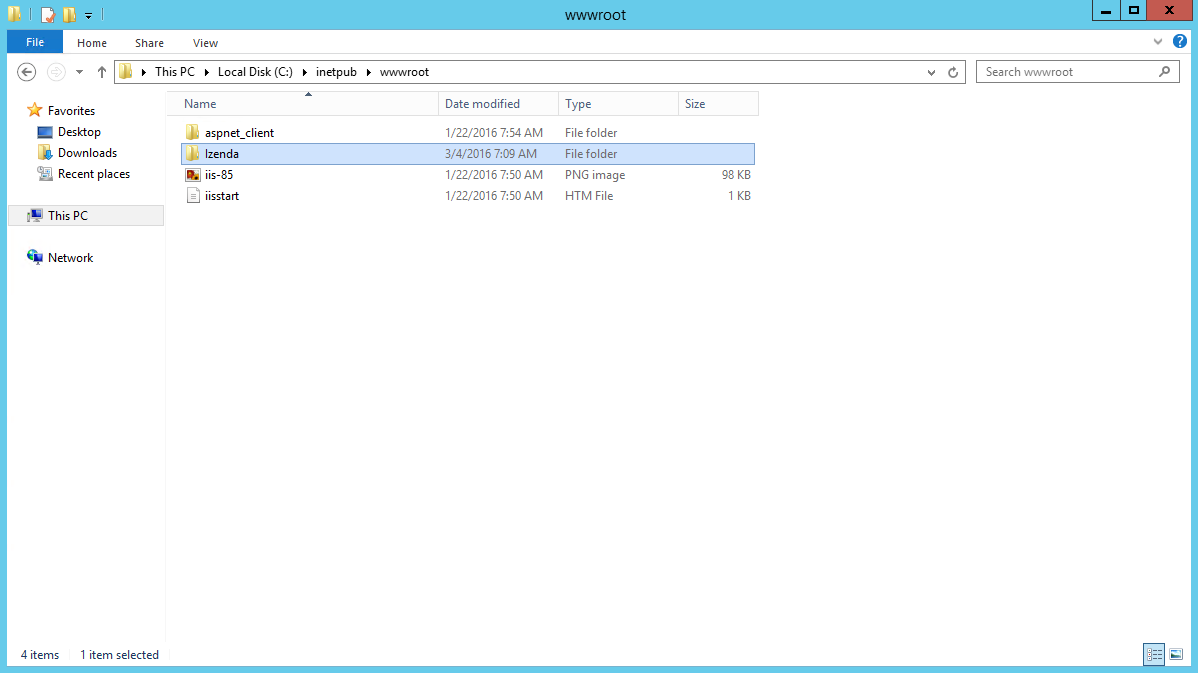
Step 3. Configure website under IIS
Izenda Reports provides an integrated platform for browser-based report customization and works on your application's existing web server. This section will guide you through configuring Izenda Reports for use on Microsoft's Internet Information Server (IIS) on Windows. Izenda recommends doing the initial setup on a non-production server.
If you don’t have IIS, please see the following:
Before Starting Developer Guide
Once you have IIS installed, continue with the following:
a. To access IIS Manager (click Start > Control Panel > Administrative Tools > Internet Information Services (IIS) Manager) and add new application or virtual directory under Default Web Site.

b. Select Internet Information Services (IIS) Manager, and open the application.
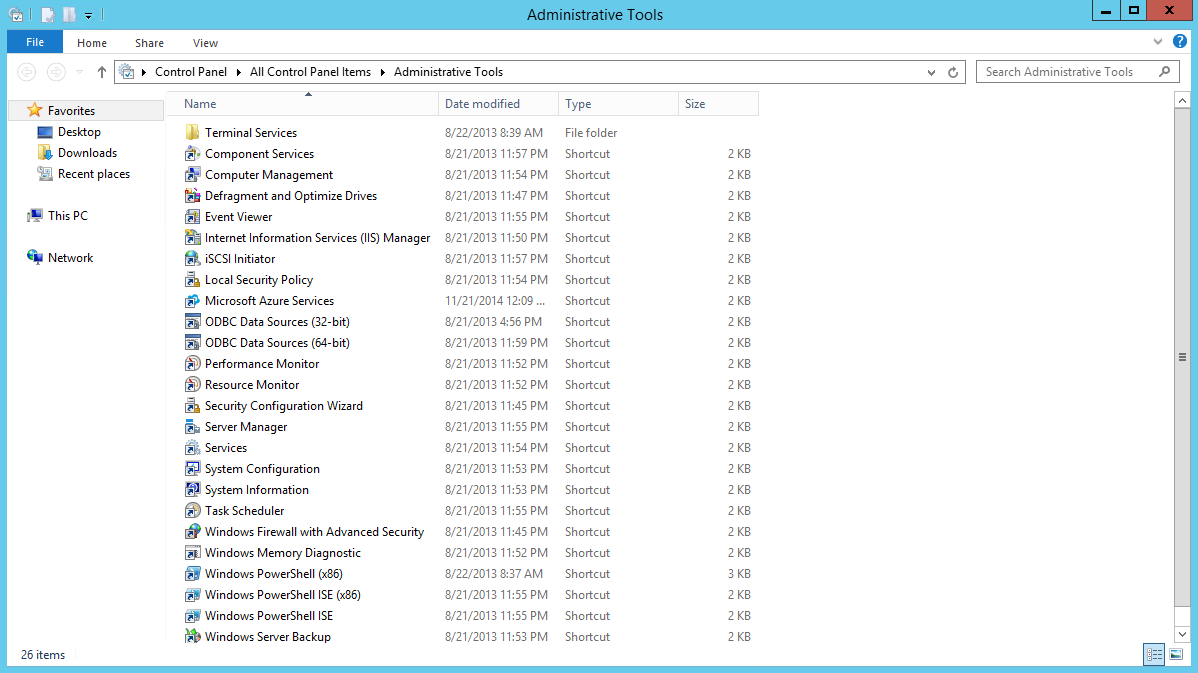
c. Within Internet Information Services Manager add a new application or virtual directory under Default Web Site. Select drop down arrows, until you see the Default Web Site.
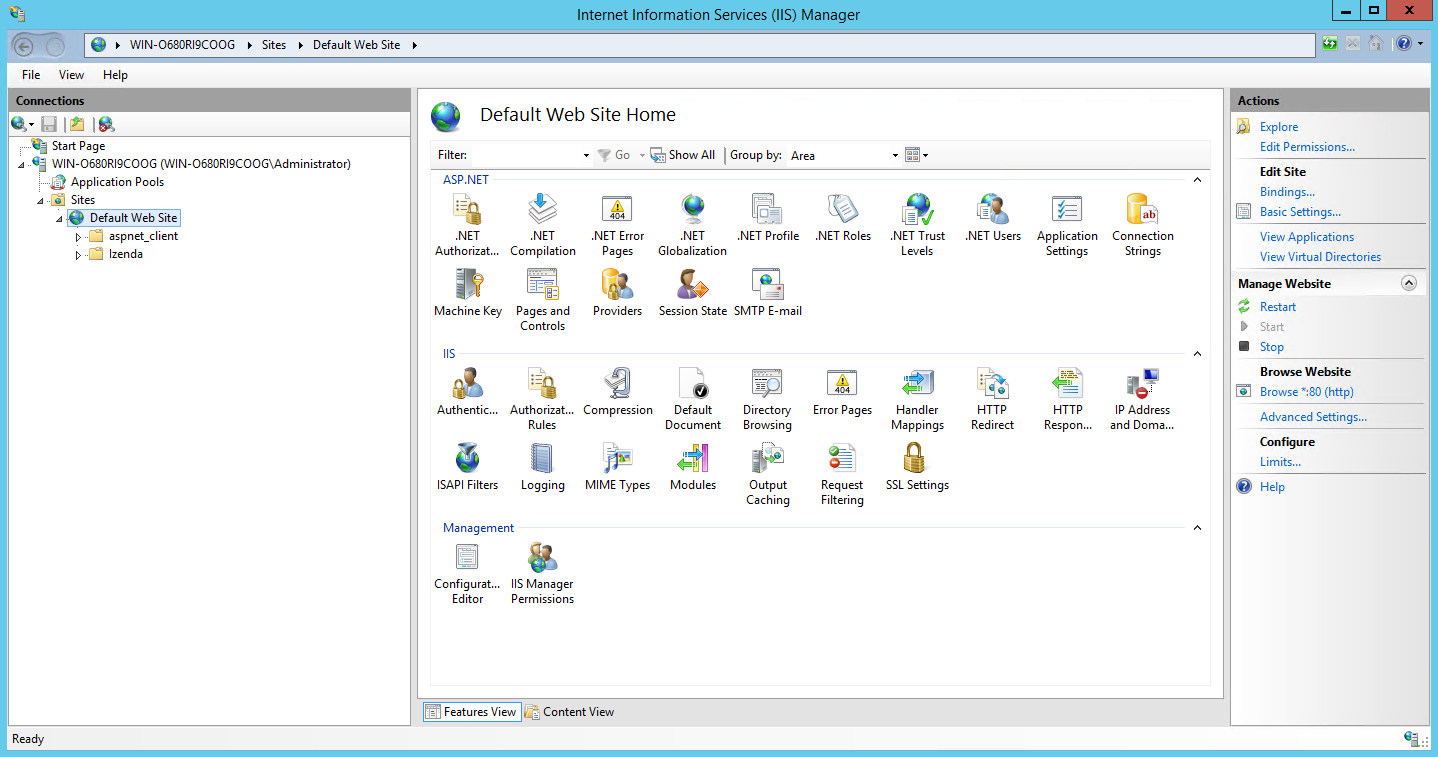
d. Right-click on Default Web Site, and select Add Application. Fill out the Alias text box, and name it Reporting or whatever name you would like. Once named, select the Select button on the right. Once the drop-down menu appears, select your preferred application pool and OK. Izenda can run in the default 4.0 Integrated CLR.

e. Create and choose the Physical Path to the \Reporting\webforms-xx folder and give your website a name. Select the button with the ellipsis (…), and it will allow you to browse for a folder to house the application. Select your C: drive and the Izenda folder.
[Replace 1e. with MVC Screenshot]
f. Before continuing, make sure the site folder ( ...\Izenda ) has full permissions for the NETWORK SERVICE user. Make sure the reports folder ( ...Izenda\MVC4Razor2\Reporting\Reports ) and Web.config ( ...Izenda\MVC4Razor2\Web.config ) have full permissions for the NETWORK SERVICE user also (Right click on MySite\Reporting folder => Properties => Security => Edit... => Add... => Type "NETWORK SERVICE" and press OK => Click 'NETWORK SERVICE' Click 'Allow - Full Control' Click OK=> Click OK).
Step 4. Set license key and database connection
The license key and database connection can be set in one of two different ways, depending on if you are in the trial phase or in production. We will describe the two below.
Production - InitializeReporting() in the Global.asax
*If you previously used the Settings page, you will need to migrate your settings to the Global.asax and delete the information in the Settings.aspx file.
The InitializeReporting() method is the ideal place to incorporate your settings since it provides you a high level of control over which settings are applied and the scope of their application. You can learn more by learning how to customize Izenda settings.
Trial - Settings.aspx and Izenda.config
This method should only be used for the trial. Continuing to use the Settings page in Production, especially in tandem with InitializeReporting(), can cause conflicts.
Open the website that you created in the previous step http://localhost/Izenda. You will be redirected to the Settings page. Go to the Database tab and fill the License Key and Connection String fields with real data. You should have received your trial License Key via email. If you have not received a key, please contact your account manager with Izenda or sales@izenda.com.
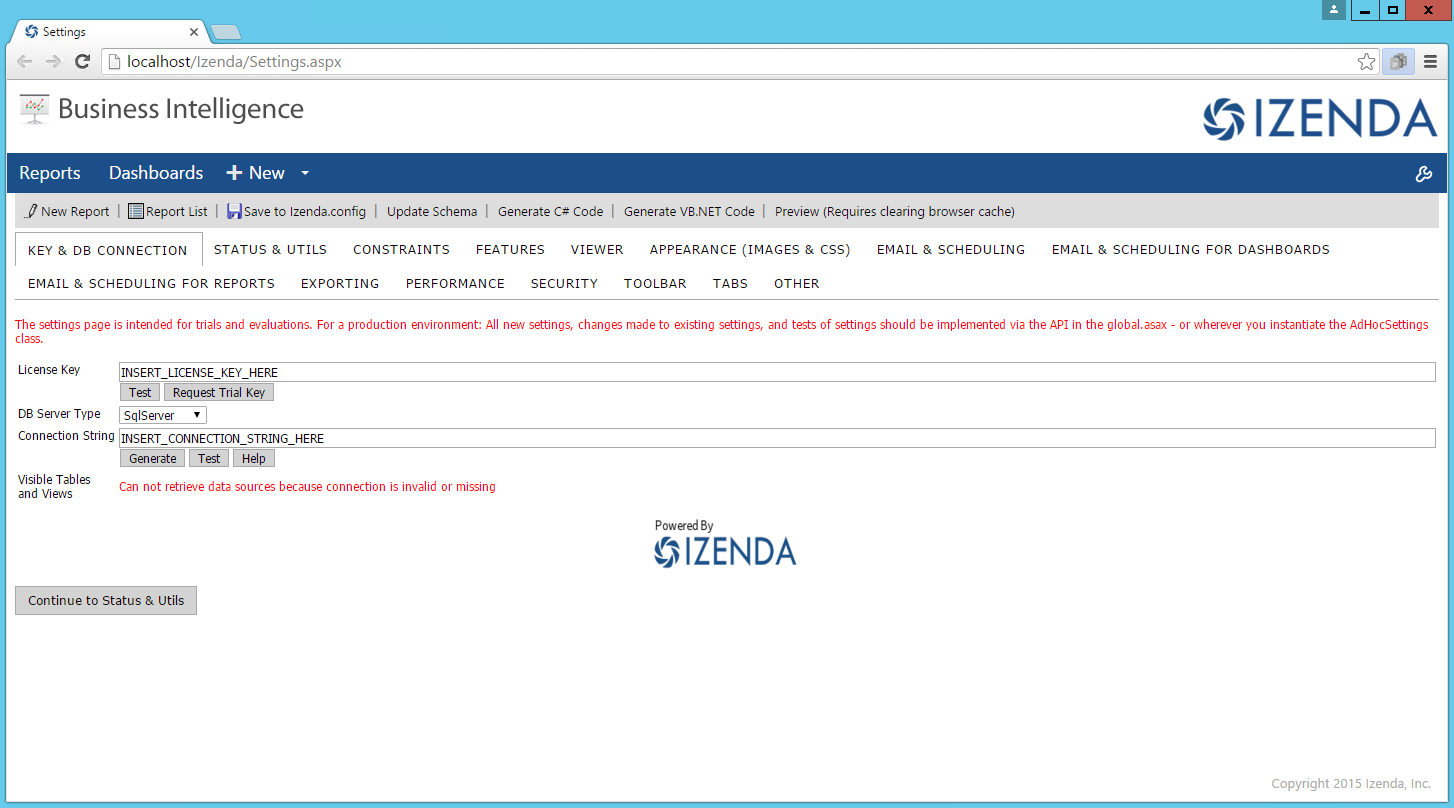
Step 5. Start using Izenda Reports
Now you are ready to start taking advantage of the opportunities in Izenda’s self-service reporting platform. Open http://localhost/Izenda/ReportDesigner.aspx and create your first report easily!
Select your DataSources at the Data Sources tab. Then go to the Fields tab and select the fields you want to use in the report. There are various options and settings like filters, operators, functions etc. Make sure to check it all out, but for your first report just selecting several fields will be enough.
-For more information about the report designer features please read our user guide
Preview and Save report
After you select all the data you want to see in the report, click Preview and see the results immediately. Click Save on the tool bar to save your first report report. Categories can be created in the save menu to group reports. Categories self delete when depopulated (empty).
Troubleshooting
If you encounter any unexpected behaviors or exceptions, simply perform an IISReset, or a refresh of the your Izenda Reports-enabled site. To perform an IIS reset, Click 'START'; type 'cmd' into your search dialogue, right click the program and choose 'Run as Administrator'. In the command prompt type 'iisreset' and hit enter. Be sure to refresh your browser and empty the cache to ensure you see updated pages.
How to Install Izenda on Windows 2008 with IIS 7
Web Server Setup
Prior to starting, please make sure your system meets the following requirements:
Requirements:
- Microsoft Internet Information Server (IIS) 6 or higher
- ASP.NET 2.0 and Higher
- SQL Server 2000 - 2012, Oracle 9g or higher, MySQL 5 or higher, and a working connection string with proper read permissions to both data and metadata
- Internet Explorer 9.0 or higher, Firefox, Chrome, or Opera
Selecting a language and .NET version:
Izenda supports the .NET platform (all versions) for both C# and VB.NET. This is important if any code-level integration is needed. The starter kits referenced above are already configured to use .NET 2.0 (and higher for versions prior to 6.10.0.1) and .NET 4.0 (and higher for 6.10.0.1 and above) and C# or VB.NET respectively.
Permissions:
In order to create and save reports, your application will require the ability to read and write to the Reports folder or the Stored Reports table as well as the Izenda.config file. The application runs under the web server's service account. By default, this account is NT AUTHORITY\NETWORKSERVICE under Windows 2003 and ASPNET under Windows XP. It can be something different if your Administrator has changed it or you are running Microsoft Exchange on the same server. In most cases, it will not have changed.
Installing Izenda On Systems With IIS 7.5 or higher
Process:
The process to install on systems with IIS version later than 7.0 is the same as with IIS 7.0 but with the following differences:
Permissions:
IIS 7.5 and higher, the default account is called ApplicationPoolIdentity. You can either allow this account access as opposed to using NETWORKSERVICE, or you can change your DefaultAppPool identity to NETWORKSERVICE. Only change this if you are encountering issues with the default identity.
Troubleshooting:
IIS Management Console: If you cannot find the IIS Management Console, you may need to turn it on. Follow the steps below to turn this feature on.
- Open Control Panel
- Click the "View By" dropdown and select Category
- Click Programs
- Click Turn Windows features on or off
- Expand the Internet Information Services tree
- Expand the Web Management Tools tree
- Check the IIS Management Console checkbox
- Wait for the system to find and install the required files
- Start using the Internet Information Services (IIS) Manager
Last edited by ericpfeifer-izenda, 2018-10-08 12:11:52